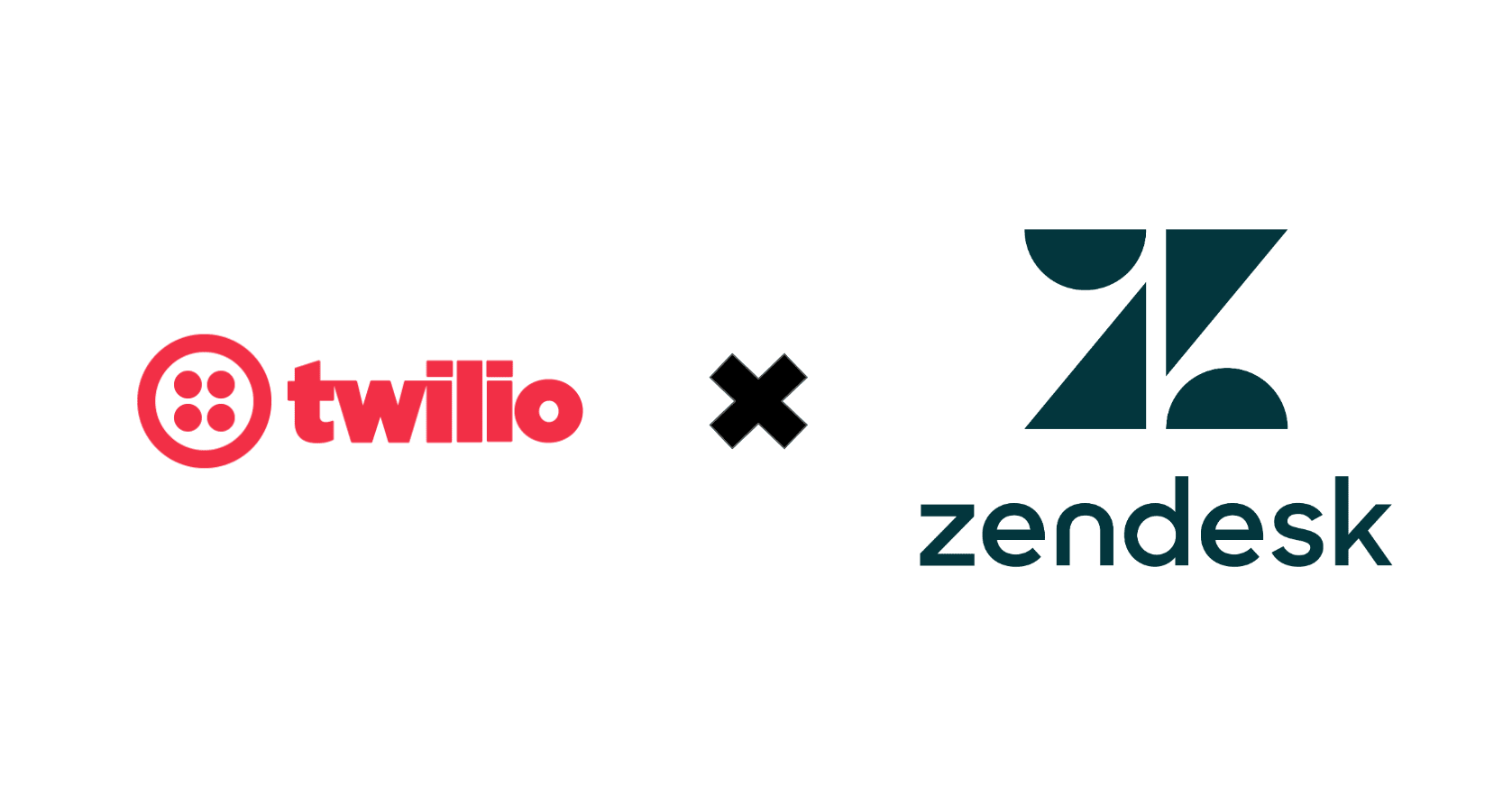Zendeskへのユーザーの追加と削除 – Zendesk 入門 Advent Calendar 2021 Day2
こんにちは、スズです。
Zendesk入門アドベントカレンダーの02日目、本日はZendeskのユーザーの追加と削除についてご紹介します。
- Zendesk入門アドベントカレンダー2021 の記事一覧 | DevelopersIO
- クラスメソッド Zendesk入門 Advent Calendar 2021のカレンダー | Advent Calendar 2021 - Qiita
Zendeskのユーザーは、チケット対応する側のスタッフメンバーと、サポートを受ける側のエンドユーザーに大きく分けることができます。Zendeskの管理者がユーザーを追加できるほか、エンドユーザー側が自らアカウント登録できるようにすることも可能です。本記事では、管理者側からのユーザーの追加、エンドユーザー側からのアカウント登録、ユーザーの削除、あわせて組織の追加と削除についてご紹介します。
管理者がユーザーを追加する
1件ずつ追加する
画面左上の追加にマウスカーソルをあわせると、ユーザーや組織などのメニューが表示されます。1件ずつ手動で追加対応する場合は、この追加ボタンから対応できます。
追加 > ユーザーでは、追加するユーザーの名前とメールアドレスのほか、スタッフメンバーまたはエンドユーザーを選択できるようになっています。
複数のユーザーを一括で追加する
画面右上のメニューボタン(4つの□のボタン)から管理センターを開き、メンバー > ユーザーのインポートでは、CSVファイルを使ってユーザーを一括で登録することができます。
CSVファイルはUTF-8で用意する必要があります。また、nameやemailといったフィールドにあわせてユーザー情報を用意する必要があります。どのようなフィールドがあるかについては、Zendeskのヘルプに記載されていますのでご確認ください。
以下のように、CSVファイルに名前(name)やメールアドレス(email)、ロール(role)といったユーザー情報を用意してインポートします。
インポートが完了するとメールが届きます。このメールは、インポートした結果が記載したファイルをダウンロードできるURLが記載されています。
インポートしたユーザーの追加に成功している場合、顧客のページを確認すると、対象のユーザーが追加されています。
エンドユーザーがアカウント登録する
「誰でもチケットを送信可能」の有効化
管理センター > メンバー > エンドユーザーを開くと、「誰でもチケットを送信可能」という設定があります。誰でもチケットを送信可能が有効になっていると、エンドユーザーがZendeskのトップ画面からアカウントを作成することができます。
また、エンドユーザーがアカウント登録した際に通知されるメールの文章は、同じページにある「ユーザーへの登録完了通知テキスト」で設定できます。
エンドユーザーがアカウントを登録する手順
サインインの画面にアカウント登録のリンクがあります。クリックして、名前とメールアドレスを入力してアカウント登録します。
メールが届きますので、URLをクリックします。このメールの文章は、「ユーザーへの登録完了通知テキスト」で設定した文章になっています。
パスワードを設定して登録完了です。
ユーザーの一時停止・削除
1件ずつ削除する
ユーザーを1件ずつ削除する場合は、顧客のページから各ユーザーの画面に移動し、画面右上のメニューから対応できます。「削除」をクリックするとユーザーを削除できるほか、「アクセスを一時停止」をクリックするとユーザーを一時停止することができます。
「アクセスを一時停止」をクリックした場合、画面左上に赤く「このユーザーは一時停止されています」というメッセージが表示されます。一時停止を解除したい場合は、画面右上のメニューから「アクセスの一時停止を解除」で対応できます。今はユーザーのアクセスは制限したいけど解除する可能性がある場合や、ユーザー情報は残しておきたい場合は、削除ではなく一時停止を利用するといいかと思います。
複数のユーザーを一括で削除する
複数のユーザーを一括で削除したいという場合は、管理センター > メンバー > エンドユーザーの削除を開き、対象のユーザーにチェックを入れて「ユーザーを削除」で対応できます。
組織の追加
1件ずつ追加する
追加 > 組織では、組織の名前とドメイン(メールアドレスの@より後の部分)を設定できます。組織を設定しておくと、同じドメインのユーザーは同じ組織に所属するようになります。
また、組織が設定されていないユーザーは、画面左上に「(作成)」と表示されます。
この「(作成)」をクリックすると、追加 > 組織と同じように、組織の設定が可能です。
複数の組織を一括で追加する
管理センター > メンバー > 組織のインポートでは、CSVファイルを使って組織を一括で登録することができます。
CSVファイルはUTF-8で用意する必要があります。また、nameやdefaultといったフィールドにあわせてユーザー情報を用意する必要があります。どのようなフィールドがあるかについては、Zendeskのヘルプに記載されていますのでご確認ください。
以下のように、CSVファイルに名前(name)やドメイン(default)といった組織情報を用意してインポートします。
インポートが完了するとメールが届きます。このメールは、インポートした結果が記載したファイルをダウンロードできるURLが記載されています。
インポートしたユーザーの追加に成功している場合、組織のページを確認すると、対象の組織が追加されています。
組織の削除
組織を削除したい場合、組織のページから各組織の画面に移動し、画面右上のメニューから「削除」で対応できます。
さいごに
Zendesk入門アドベントカレンダー02日目、Zendeskへのユーザーの追加と削除についてお届けしました。
明日03日目は紗紗による「[Zendesk] トリガを使ってワークフローを自動化する #zendesk」を予定しています!お楽しみに!